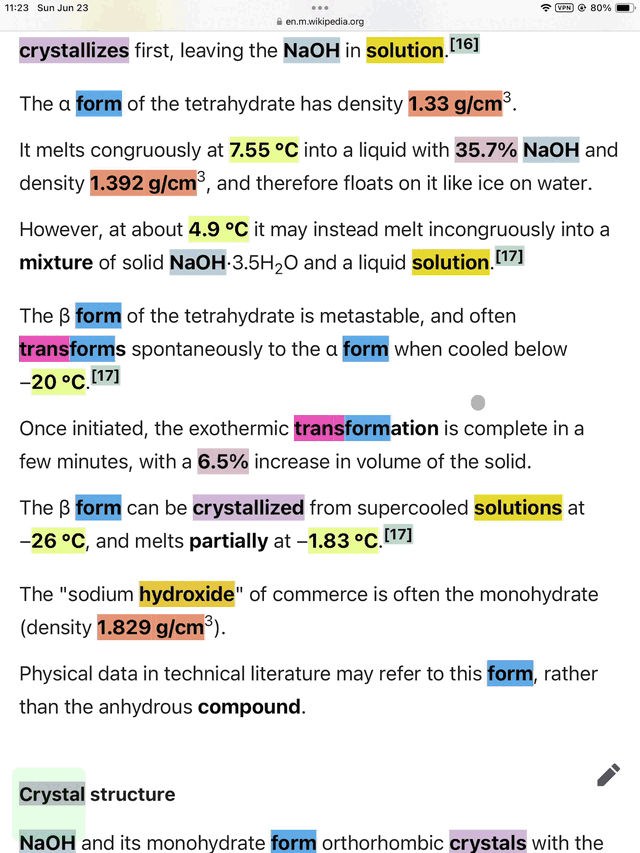0. The Need for Manual Highlighting
(Note: The video demonstrates auto highlighting functionality)
Auto highlighting aims to highlight generally important words. It
considers both the "current view" and "field of view limits" to
reduce noise. However, there are situations where you need to
highlight words that fall outside these criteria, such as when
searching for specific word positions. By default, not all words are
guaranteed to be comprehensively highlighted. To address this, we
offer a manual highlight feature (explained in the following
slides). When you need to locate specific words, use manual
highlighting. Manually specified words will always be highlighted.
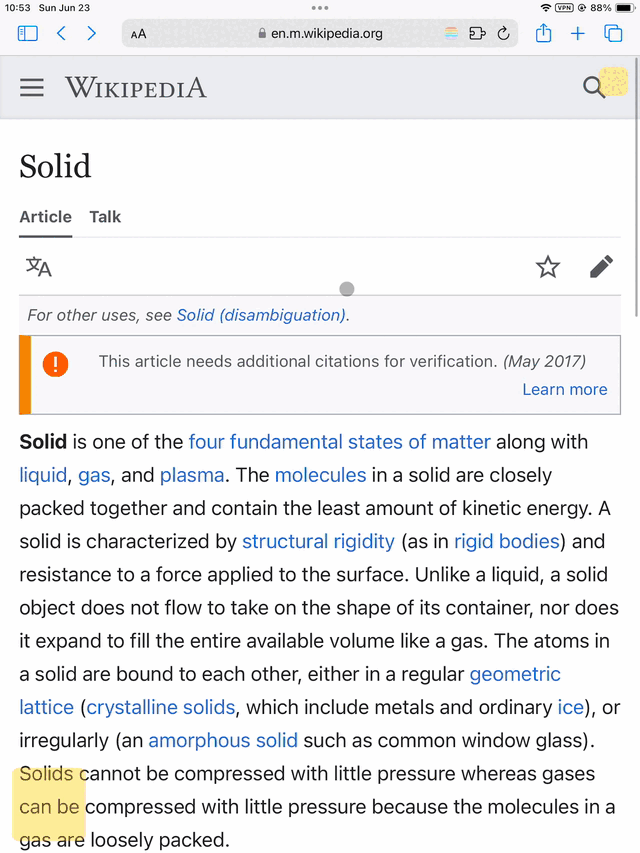
1. Single Tap
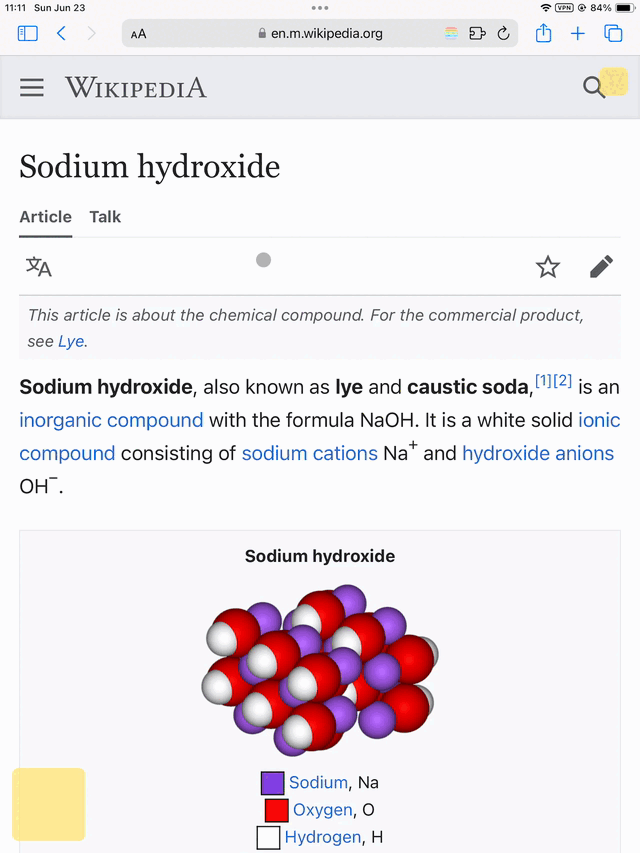
2. Double Tap
For Hiragana, Kanji, and numbers, tap the start and end points to
highlight.
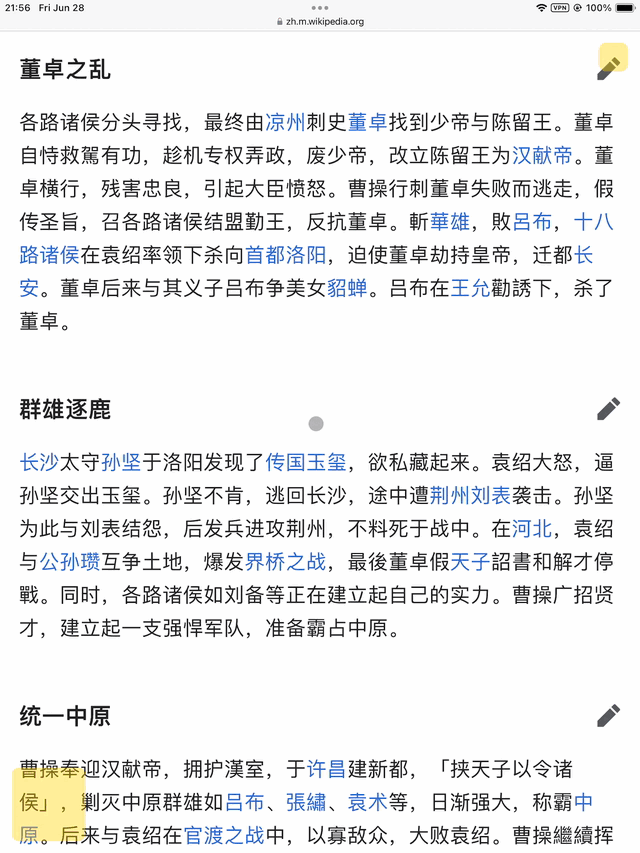
3. Canceling Double Tap
In the case of double tap, you can cancel the selection by tapping
the page margin.
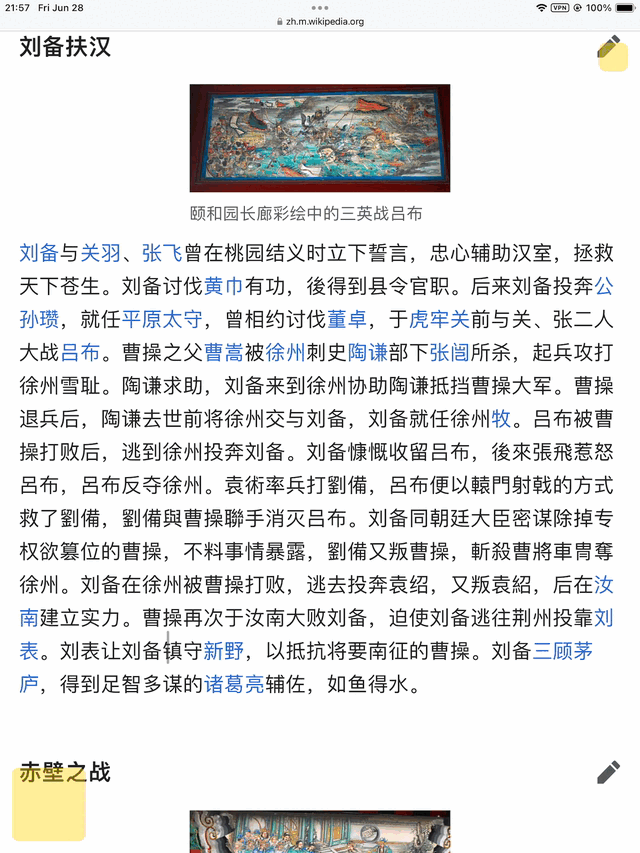
4. Removing Manual Highlights
Press the button at the bottom left to reveal yellow and red
buttons.
Press the yellow button to remove the most recent manual highlight.
Use this if you make a mistake. Be cautious, as there is no undo for
the undo function.
The red button resets all manual highlights. If you want to start
over, reloading the page is recommended.

5. Handling Numbers
Numbers and units are highlighted in the same color, both in auto
and manual modes. When manually highlighting, tap the number first,
then the unit. (Note: This is a change from previous versions)
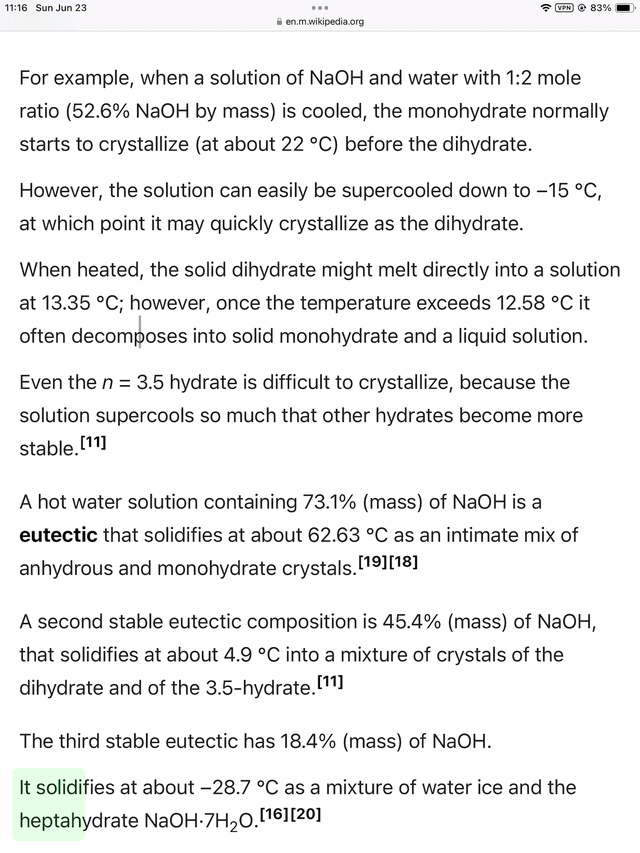
6. Handling Subtokens
Sometimes a single word may be split into parts. In such cases, when
you single tap, a yellow marker will appear (e.g., trans). Tap the
remaining part of the word to register the entire word (e.g., tran +
s + form). Tapping a part of the word again will register just that
part (e.g., form).